先森上周开始上班了,所以博客的更新也少了,主要还是因为不适应上班,没时间研究网站,等适应后博客就能恢复正常更新了。
先森也开始走运维了,找的这个工作先森感觉很好,有个师父带先森。公司规定,离开座位必须锁屏,先森看到师父的锁屏背景不是win7自带的那个,所以也就想着换一个自己喜欢的壁纸了,结果照着百度经验的操作,竟然没能成功。鼓捣成功之后,也就想着更新篇日志了。而且,先森还找到了能够定时自动换锁屏背景的方法了,一并分享出来。
先来看看先森的最终效果,为了背景壁纸,先森把头像也换了下。
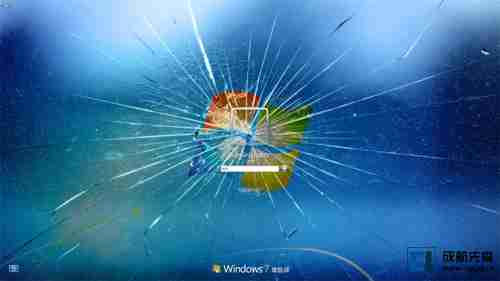
先森的锁屏背景界面
修改win7锁屏背景壁纸
1、修改注册表
方法一:
应@热腾网的提议,修改注册表先森弄了一个代码版的,嫌自己定位注册表修改麻烦的可以用这种方法。
首先需要以管理员身份运行CMD。开始->所有程序->附件->CMD,右键“以管理员身份运行”。运行后粘贴下面的代码:
reg add "HKEY_LOCAL_MACHINE\SOFTWARE\Microsoft\Windows\CurrentVersion\Authentication\LogonUI\Background" /v "OEMBackground" /t reg_dword /d "1" /f
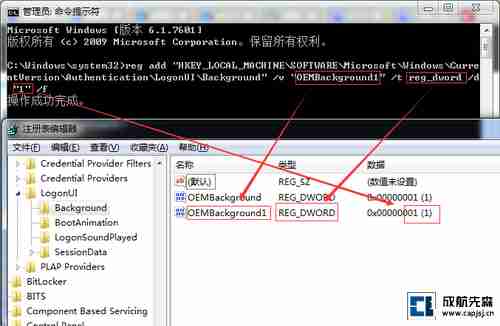
CMD代码运行
参数解释:
reg add大家应该都看的懂,是给数据库增加内容。
/v 所选项之下要添加的值名 /t RegKey 数据类型 /d 要分配给添加的注册表 ValueName 的数据 /f 不用提示就强行改写现有注册表项
因为有‘/f’的参数,所以无论OEMBackground这个双字节值是否存在,都会被修改。
方法二:
1.1点击‘win + R’键,在输入框里输入【Regedit】,接着单击“确定”按钮打开注册表编辑器,如图:

输入regedit打开注册表
单击“确定”按钮,或按回车键打开注册表。
1.2、然后再定位到“HKEY_LOCAL_MACHINE/SOFTWARE/Microsoft/Windows/CurrentVersion/Authentication/LogonUI/Background”分支下;大家可能会发现有一个名为“OEMBackground”的双字节值,若你没有找到,可自己新建一个,如图:
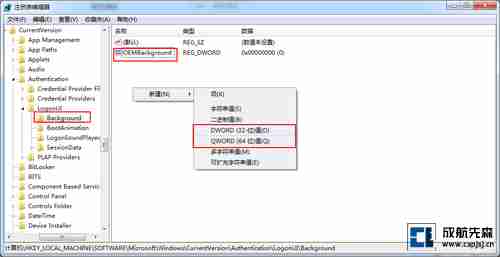
OEMBackground双字节值
1.3、最后右击该双字节值,选择修改,将其值修改为1。小编解释:更改OEMBackground的值,若为0则表示不使用OEM背景仅使用Windows默认背景;若为1则表示使用OEM背景;如图:

将其值修改为1
2、接下来就是用自选的壁纸替代系统默认的那张了,先找到放锁屏壁纸的目录,它在这里:C:\Windows\System32\oobe\info\backgrounds;默认情况下info\backgrounds目录是不存在的,我们需要自己新建这两个文件夹,然后将自己喜欢的锁屏壁纸放在这里:C:\Windows\System32\oobe\info\backgrounds;如图:
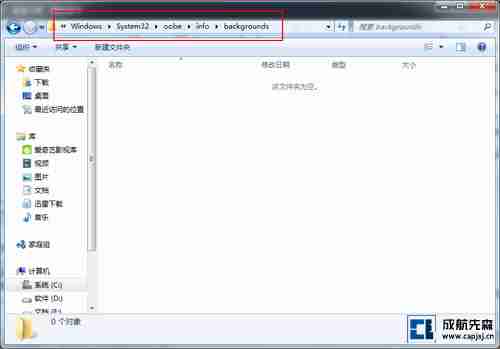
找到放锁屏壁纸的目录
3、将自己喜欢的锁屏壁纸命名为backgroundDefault.jpg,放入第3步说明的路径中。需要注意的是,图片的大小不能超过250KB,否则也无法生效。

放置背景图片
4、这是最重要的一步,百度经验的教程就是少了这一步才导致先森设置没有成功的。
点击‘win + R’键,在输入框里输入【gpedit.msc】,接着单击“确定”按钮打开本地组策略编辑器。
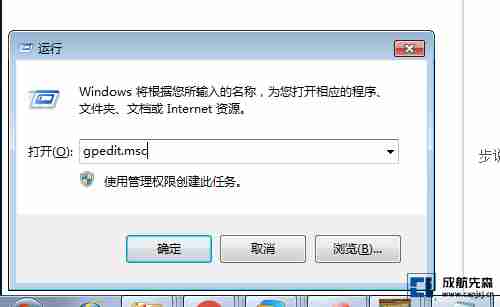
本地组策略编辑器
5、在本地组策略编辑器中定位到“管理模板->系统->登录”,找到右侧最后一条“始终使用自定义登录背景”设置,双击打开,选择“已启用”再点击确定。
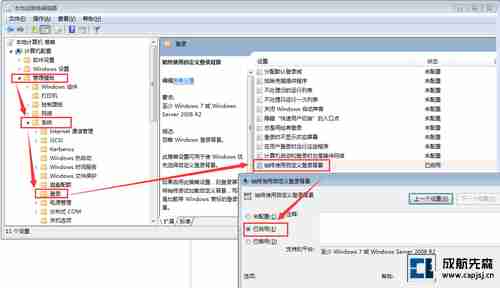
始终使用自定义登录背景
6、不需要重启计算机,用Win+L测试一下设置的成果吧。
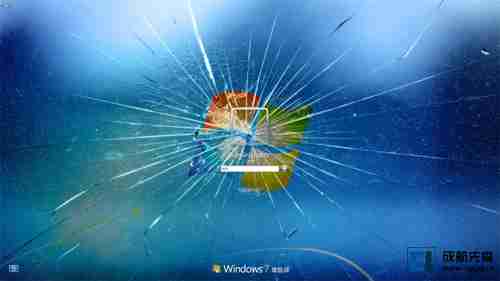
成功设置效果图
这样就成功设置了win7锁屏界面的背景壁纸,但是有时候可能我们有很多张喜欢的壁纸,想要轮流的设置又嫌麻烦。先森找到了可以自动定时更换壁纸的方法,亲测有效,来看看具体方法。
自动定时更换壁纸
这个方法实现的原理是用批处理文件将背景图片文件夹中的一组图片中的其中一张复制一次后名称改为“backgroundDefault.jpg”,达到更换壁纸的目的。再用win7的‘任务计划程序’每天执行一次这条批处理,已达到定时更换的目的。需要注意的是,要实现这个效果,系统必须设置了密码。
于是,批处理的代码如下:
@echo off setlocal enabledelayedexpansion cd "C:\Windows\System32\oobe\info\backgrounds" set /a num=!random!%%7 copy backgroundDefault!num!.jpg backgroundDefault.jpg
使用方法是,把上面的代码复制下来,保存到一个新建的txt文档中,再将文件格式由txt改为bat格式。嫌麻烦的话,可以在本文末尾下载。将批处理文件放置到一个合适的位置。
需要注意的是,代码中的第四行
set /a num=!random!%%7
最后的数字7,代表着一共有7张图片,图片全都放到C:\Windows\System32\oobe\info\backgrounds目录。
图片的命名格式是从backgroundDefault0.jpg到backgroundDefault6.jpg。记住,是从0到6。如果你的图片有更多,可以将第4行的数字改为你的图片数量,然后按照0到n-1的规则命名即可。
定时任务
点击屏幕左下角的开始按钮,在搜索框中输入【任务计划】,选择出来的第一个选项“任务计划程序”。
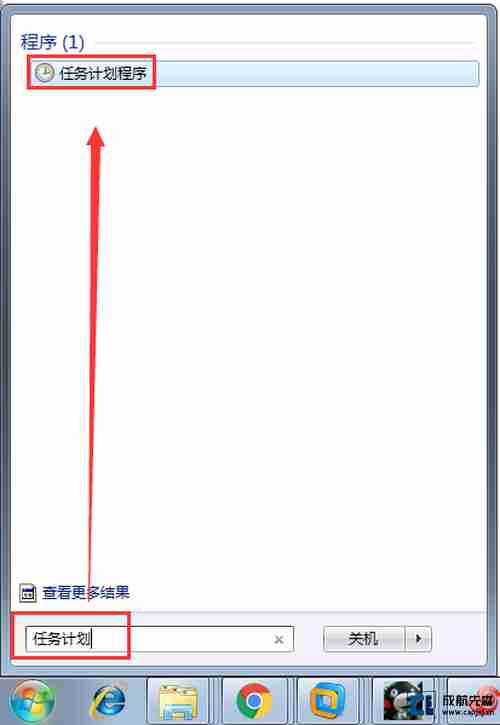
任务计划程序
打开后,找到右侧的创建任务(如果嫌创建任务麻烦,也可以选择导入任务,文件可以在文章末尾下载)。

创建任务/导入任务
点击创建任务后首先看到的是【常规】选项卡,名称可以自定义,是否在用户登录时才能运行也看各位自己喜好,先森选择的是无论登录与否都能执行。最重要的是,由于背景图片在系统文件夹,所以“使用最高权限运行”选项一定要勾选。
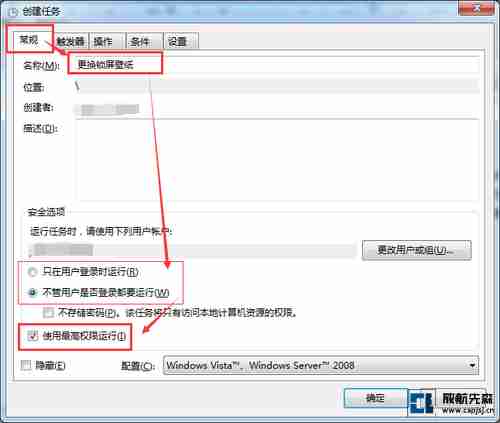
创建任务-常规选项
再将选项卡切换到【触发器】选项卡,点击新建,选择‘每天’的什么时间执行,然后设置任务最多延迟时间,至于当天是否重复执行就看各位喜好了。

创建任务-触发器
接着将选项卡切换到【操作】选项卡,点击新建,再点击浏览选择上面所保存的批处理文件,先森是直接将其放在了桌面。

创建任务-操作
后面的条件和设置两个选项就不用管了,默认即可。这时候点击确认,输入系统密码即可创建了。如果出现了“任务出错。错误消息:用户账户限制错误。可能的原因是不允许密码为空,活着已强制实施策略限制。”则是系统没有设置密码的原因。
文件下载
为了方便,这里显示也将批处理文件和任务计划的导出文件分享给大家。任务导入之后要注意修改批处理所在位置。
百度云盘下载:http://pan.baidu.com/s/1milNZmC 密码: chxs(成航先森)
历史上的今天:
转载请注明出处来自https://www.capjsj.cn/lock_screen_background.html
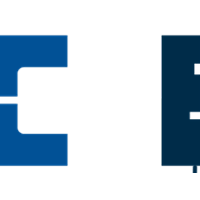


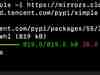

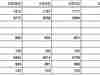

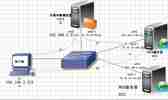



 川公网安备 51011202000104号
川公网安备 51011202000104号
有工作了,不错,而且还是你喜欢的职业,可喜可贺。
加油哦!有个好师傅,努力学习!
有师傅带真的很幸福。努力吧!!
最快锁屏!windows+l
哇好麻烦好麻烦啊,弄个碎屏的锁屏壁纸又想逗小姑娘了!
已把盗版的7换成了正版的10。
没想到你们公司保密性那么好,人离开座位就要锁屏,这个做法真的挺好的
都win10了,投到win10的怀抱吧
过来学习,希望共同进步,欢迎互访
方法不错。自己编个小脚本更好,省得改注册表了。
以前还老折腾,现在都不想换了,电脑自己带的什么就是什么。
这样的话电脑会不会很卡呀
@纯洁博客: 并不会,就像你在你家门上贴了张纸,房子会变得不好开门了吗?
@狂族晨曦: 呵呵,蛮经典的哦
你这人气蛮高的、技术流派~~~
呵呵,恭喜哦
楼主加油加油,赞赞。
你这玩的很高端啊